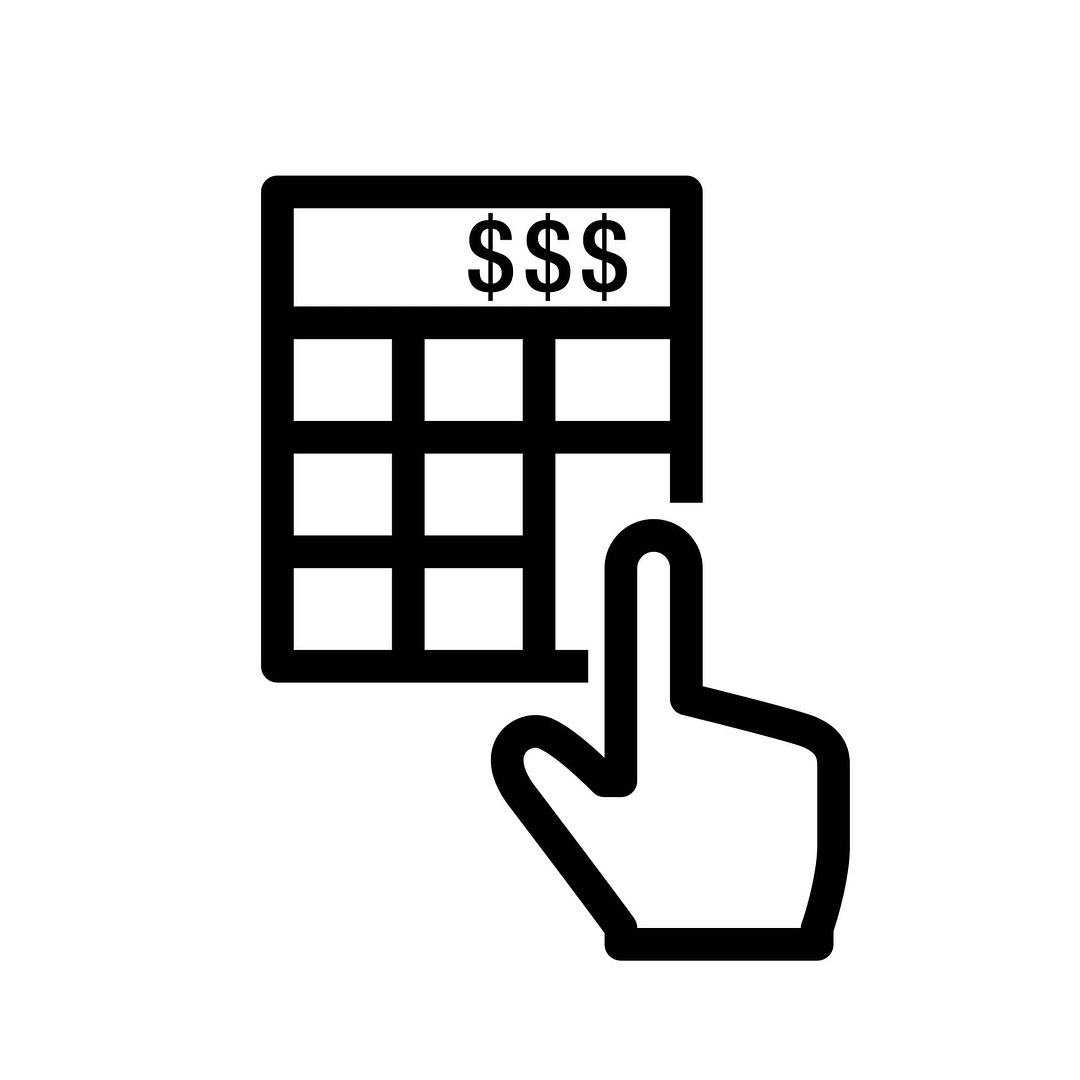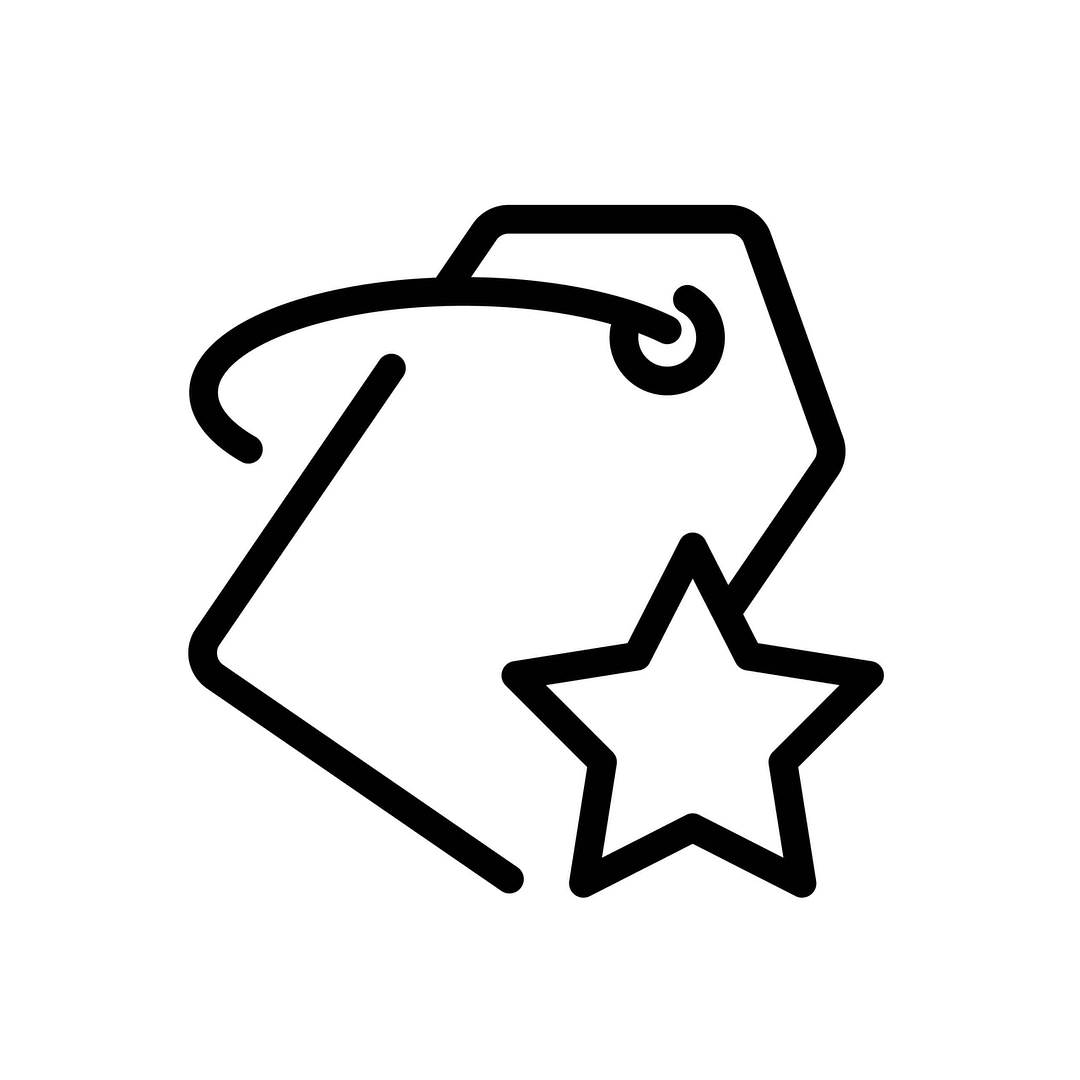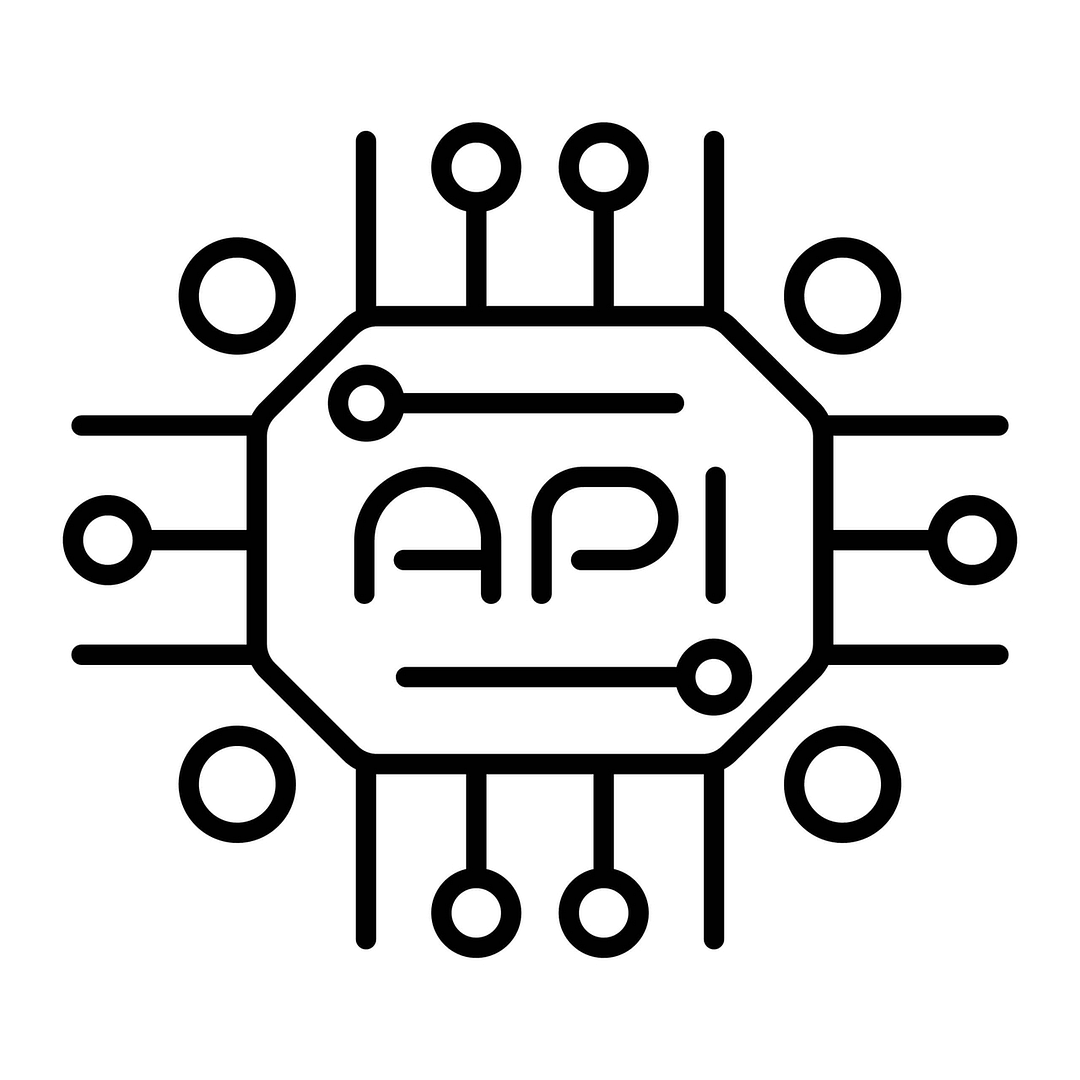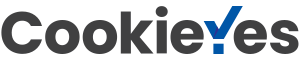iQ Technology Tutorials
Hardware videos
Auto Reinstate
Follow these steps to enable or disable your machine’s auto-reinstate on your Flex controlled machine.
Check Internet Connection
Follow these steps to check the internet connection on your FLEX Controlled Machine.
Motor Count
Here’s how to use the motor count screen in service mode.
Set Prices
Follow these steps to set prices on your Flex controlled machine.
Health Safety Settings
Follow these steps to adjust your machine’s health safety settings on your Flex controlled machine.
Temperature Settings
Follow these steps to adjust your machine’s refrigeration and temperature settings on your Flex controlled machine.
IP Address
Follow these steps to find your IP Address on your FLEX Controlled Machine.
Pair Motors
Follow these steps to pair motors on your FLEX Controlled Machine.
Test Vend
Here’s how to perform a test vend in service mode on your FLEX Controlled Machine.
Software videos
IP Address
Learn how to be notified about how your machine is performing and your inventory levels inside your machines.
Pair Motors
Learn how to track lot numbers on any product in the system from the moment it has been received into the supply room, all the way to the dispensing of the machine.
Test Vend
Learn how to set up product restrictions for different departments that can span over a certain period of time and quantity of items.
User Limits
Learn how to set up limits for each vend session and add questions users must answer before and after dispensing.
Locations
Learn how to set up locations for your machines.
Suppliers
Learn how to set up suppliers and tie them to certain products.
Manage Employees
Learn how to add employees, edit employees’ information, update pin numbers, and more.
Departments
Learn how to organize permissions by creating departments and including different users.
Users
Learn how to add and manage users by assigning roles and granting permissions.
Supply Room
Learn to manage your inventory using the Supply Room feature to reduce risk, item expiration and in case of audit.
Reports
Learn how to access to an array of reports that can be produced for auditing purposes, as well as tracking machine usage. These reports include: Picklist Reports, Transaction Reports and Unsold Product Reports.
Products
Learn how to add products from your Local and Global Product Lists.
Dashboard
Learn how to use and customize your dashboard to have specific reports displayed right when you login, as well as different aspects of the machine’s health easily accessible.
Issues
Learn how to track and tackle issues.
Transaction Reports
In the Transaction Reports you can see each transaction that took place during a selected period of time.
Usage Summary
In the Usage Summary Report you can search through different machines to view products used.
Inventory Consumption Reports
The Inventory Consumption Report shows all the different products dispensed within the chosen time frame.
Unsold Product Reports
The Unsold Product Report shows the current machine and amount of each unsold product in the machine.
Product Specific Reports
The Product Specific Reports can find specific information about the products including location, machines, item number, dispensed quantity and total price.
Faq
Want to know more? We have some frequently asked questions and answers to help you make the most informed decision for your company when it comes to dispensing needs.
The current system makes the customer input the quantities they want and not autofill. The autofill feature to get their supply room and/or machines back to par level will be implemented shortly.
a. The user should select “Purchase Order” on the left side window.
b. Select the Supplier to create the purchase order for and select “Create Purchase Order”. This will pull all of the products for that supplier into a report.
c. Input the Quantities that are desired for each product and select “Ok”.
d. Adjustments to the quantities can still be made.
e. Once completed, select “Confirm Order” and a PDF version of the purchase order will be created. The PDF can be downloaded, or printed and sent to the supplier.
f. Select Cancel on any of these screens to cancel the Purchase order.
a. When looking at a report, set the “Location” and “Machine” to what is desired.
b. Select the Timeframe on the report and Select “View Report”.
c. Once the report is created, edit the tabs that are desired to be viewed.
d. Select “Automate” in the upper right-hand corner of the screen.
e. Select the frequency of the report, the document type, and the time zone.
f. Enter the e-mail address/s and add a comment if desired.
g. Select “Save” and the automated report is created.
The system does not currently allow users to automate reports for a specific 24-hour timeframe or by shift. But it does let users select a Frequency for the automation and a date/time for that frequency to start.
a. On most reports there is a button in the upper right corner of the report allowing users the ability to “Automate” the report
b. Select the “Automate” button
c. A box will pop up allowing the users to select the automation requirements.
d. Set the Frequency, start time for that frequency, Automated Report Name, Document type: PDF or Excel, the time zone, the email address’ that the automated report should be sent to, and a comments field for information the user wants sent with the report
e. Select “Save” at the bottom of this box and the automated report will start at the start time specified
f. If the user did not want to create this automate report they can select “Cancel” and not automated report will be created
There are a few reasons Dual Validation may not be working. Follow the below steps:
a. Check to see if the internet is live on the machine.
i. If it is proceed to step 2
ii. If not, get a live internet feed to the machine and test again
b. Verify the employee’s who are attempting to use the machine are both employee’s in the software.
i. Select the drop down menu for “Employee’s”
ii. Select the “Manage Employee’s” button
iii. Search for each employee and verify their information is correct – Badge Number, ID, Department
c. Check to see that the departments that the employees are a part of are allowed to dispense the product.
i. Select the drop down menu for “Employee’s”
ii. Select “Departments”
iii. Select the “Product Restrictions” for each department and verify the product that is attempted to be vended is not set to “May not Dispense”
d. If issues still persist, reach out to iQTech Portals Support team by the Issues tab on the left or e-mail/phone call
a. Select the drop down menu for “Employee’s”
b. Select the “Manage Employee’s” button
c. In the search bar at the top right search for the employee
d. Once the employee is found in the row for their information there is an “Actions” button on the right side. Select that button
e. Select the Drop down for “Departments” and choose the department to put the employee in
f. Select Save and the employees department has been updated
a. Select the drop down menu for “Employee’s”
b. Select “Departments”
c. Select the “Product Restrictions” for the department you want to set restrictions for
d. A list of products will be pulled up
e. Select the “Restriction Duration” for each product and choose the restriction type
f. Once all products are set for the department, select “Save” and go back to the departments list to edit other departments restrictions
a. Verify that there is product in the Supply room that will be used to pull product from
b. Verify the machine/s that will be stocked have quantities of product in them less than the “Refill to” level
c. Select the drop down menu for “Machines”
d. Select “Pick List”
e. Select the options at the top of the menu for how the picklist should be run:
i. Select if the Pick List is for the Entire Account, A specific Location, A specific Machine
ii. Select the Fill Level type: Par Level or Max Level, Par level will refill the machine/s to the “Refill To” Level and “Max Level” will refill the machine/s to the “Max Depth” level
iii. In the drop down select the “Supply Room” that the products will be pulled from
iv. Select other applicable information for the Pick List depending on if “Account, Location, or Machine” was selected
v. Select “Generate Pick List”
f. The Pick List will be created for the machine/s that were selected
g. Users can View and edit the quantities for the Pick List per machine
h. Users can then Accept the Pick List
i. If the Pick List will not be used select the “Delete” actions button for that Pick List
Removing Products from the Machine
a. Select the “Machines” menu on the left window
b. Select the “Machine” option
c. Select the “Planogram” for the machine you are removing product from
d. Select the “Remove Product” button from the options in the top right corner of the screen
e. Type in the quantity of products to be removed and the reason why they are being removed
f. Once all products that are being removed have been input with quantities and reasons why, select the save button in the bottom right of the screen
g. Select “Back” in the upper right of the screen and the Planogram view of this machine will be displayed again
h. Edit other machines by taking the same steps above
Removing Products from the Supply room
a. Select the “Supply Room” Menu on the left window
b. Select the “Remove” button in the row for the supply room that is having product removed from
c. Type in the quantity of products to be removed and the reason why they are being removed
d. Once all products that are being removed have been input with quantities and reasons why, select the save button in the bottom right of the screen
e. Select “Back” in the upper right of the screen and the list of supply rooms will be displayed again
f. Edit other supply rooms by taking the same steps above
a. Select the “Product” Menu on the left side window
b. Select the “Products” button
c. All products will be displayed, select the actions icon on the right of the screen in the row for the product that will be updated
d. Select the drop down for “Product Group” and select the group that the product is in
e. Scroll to the bottom of the page and select “Update Product” in the bottom right corner of the screen
f. The Products page will be displayed again allowing a different product to be changed
g. If a new product group is needed select the “Product” menu on the left side window
h. Select the “Product Groups” button
i. Select “Add New” in the upper right corner of the screen
j. Enter the Group name, Default Max and Default Depth
i. Default Max will set all the Max levels for the products to this number
ii. Default Depth will set all the Depth levels for the products to this number
k. Select “Add Product Group” and the product group is added to the list of Groups
l. Follow the above steps to create additional groups as well as assign products to those groups
a. Select the “Machines” menu on the left window
b. Select the “Machine” option
c. Select the “Planogram” for the machine you are changing the product on
d. There are two ways to place a new product in the machine
i. Click on the name of the product and a products window will appear, search for the new product and click on it to place it in the selection that was clicked on
ii. Or, Search for the new product in the window on the right side of the screen, drag and drop the product into the selection that is being changed
e. Once the product has been changed, update the information for when to be alerted and the refill levels
f. Select the “Save” button in the bottom right corner of the screen to save this planogram
g. Once the product is changed on the software the products within the machine can be changed to the correct product
The current system does not have the ability to do this per specific employee but by specific department. The specific employee restrictions will be updated soon.
A way to set a specific employee to specific restrictions would be to create an additional department and put only that employee in that department and then set the restrictions for that department as explained below:
a. Select the drop down menu for “Employee’s”
b. Select “Departments”
c. Select the “Product Restrictions” for the department you want to set restrictions for
d. A list of products will be pulled up
e. Select the “Restriction Duration” for each product and choose the restriction type
f. Once all products are set for the department, select “Save” and go back to the departments list to edit other departments restrictions

iQ TECHNOLOGY IS THE SMARTER WAY TO DO BUSINESS
We can help streamline your operations, improve productivity and save your company money.
Ready to learn how?